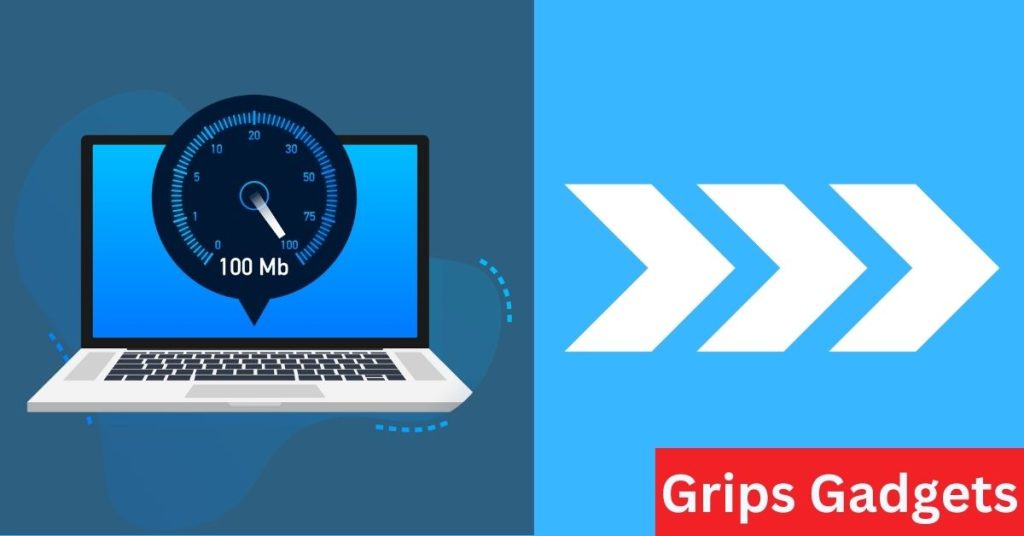Do you feel like your computer is slowing down and it’s taking forever to load programs or files? Don’t worry, you’re not alone. Over time, computers tend to accumulate a lot of unnecessary files, programs, and system updates, which can lead to slower performance. But don’t worry, there are plenty of ways to improve the speed of your computer. In this article, we’ll go over 18 easy ways to make your computer faster
Use a faster antivirus program
A good antivirus is the best solution to make your computer faster every time. In today’s digital world, having an antivirus program installed on your computer is essential to protect against various online threats such as viruses, malware, spyware, and ransomware. Some antivirus programs can significantly slow down your computer, while others can provide faster and more efficient protection.
If you’re experiencing slow computer performance and suspect your antivirus program may be the culprit, here are some reasons why you should consider using a faster antivirus program:
- Resource usage: Some antivirus programs use a lot of system resources, such as CPU, RAM, and hard drive space. This can slow down your computer’s performance and make it feel sluggish. A faster antivirus program is designed to use fewer system resources, so your computer can run smoothly and efficiently.
- Scanning speed: Antivirus programs scan your computer for viruses and malware to keep it protected. However, some antivirus programs can take hours to complete a full scan, which can be frustrating and time-consuming. A faster antivirus program can complete a scan in a fraction of the time, so you can get back to using your computer quickly.
- Real-time protection: Real-time protection is a crucial feature of any antivirus program. It continuously monitors your computer for potential threats and blocks them before they can cause harm. However, some antivirus programs can slow down your computer’s performance when real-time protection is enabled. A faster antivirus program provides real-time protection without compromising your computer’s speed and efficiency.
- Updates: Antivirus programs require regular updates to stay current and protect against the latest threats. However, some antivirus programs can take a long time to update, which can leave your computer vulnerable in the meantime. A faster antivirus program can update quickly and efficiently, so you’re always protected.
- Compatibility: Some antivirus programs are not compatible with all types of computers and operating systems. This can cause compatibility issues and slow down your computer’s performance. A faster antivirus program is designed to be compatible with a wide range of computers and operating systems, so you can enjoy fast and efficient protection.
In conclusion, using a faster antivirus can make your computer speed, and the program can significantly improve your computer’s performance and provide efficient protection against various online threats. When choosing an antivirus program, consider factors such as resource usage, scanning speed, real-time protection, updates, and compatibility. By choosing a faster antivirus program, you can enjoy a faster, more efficient, and more secure computing experience.
Uninstall unused programs to make your computer faster
Uninstalling unused programs is a great way to optimize the performance of your computer. Over time, you may accumulate a lot of programs that you no longer use or need, and they can take up valuable space on your hard drive and slow down your system. By removing these programs, you can free up space and improve the overall speed and responsiveness of your computer.
There are several ways to uninstall programs from your computer. Here are some important and common methods:
- Using the Control Panel: On a Windows PC, you can use the Control Panel to uninstall programs. To do this, go to the Start menu and search for “Control Panel.” Then, click on “Programs and Features” and you will see a list of all the programs installed on your computer. Select the program you want to uninstall and click “Uninstall.” Follow the prompts to complete the process.
- Using the Settings app: On a Windows 10 PC, you can also use the Settings app to uninstall programs. To do this, go to phone Settings > Phone Apps > Then click Phone Apps & Features. Then, select the program you want to uninstall and click “Uninstall.” Follow the prompts to complete the process.
- Using third-party software: There are also many third-party software programs available that can help you uninstall programs from your computer. Some popular options include CCleaner, Revo Uninstaller, and IObit Uninstaller.
When you uninstall a program, it’s important to note that some programs may leave behind leftover files and registry entries that can take up space on your hard drive and slow down your system. To ensure that these leftover files are also removed, you can use a registry cleaner or system optimization tool to scan your computer and remove any unnecessary files.
In addition to improving the performance of your computer, uninstalling unused programs can also help to improve its security. This is because some programs may have security vulnerabilities that can be exploited by hackers. By removing these programs, you can reduce your risk of being hacked or infected with malware.
Overall, uninstalling unused programs is a simple and effective way to optimize the performance and security of your computer. Whether you choose to use the Control Panel, the Settings app, or a third-party software program, taking the time to remove programs you no longer need can help to keep your pc faster and smooth.
Delete irrelevant files to make faster your laptop

Computers tend to accumulate a lot of unnecessary files over time, such as temporary files, log files, and old backups. Deleting unnecessary files it can make your computer faster, you can free up space, and improve the overall performance of your computer.
There are several ways to delete unessential files from your computer. Here are some important and common methods:
- Using the Disk Cleanup tool: On a Windows PC, you can use the Disk Cleanup tool to delete temporary files, system files, and other unnecessary files. To do this, go to the Start menu and search for “Disk Cleanup.” Then, select the drive you want to clean up and click “OK.” The tool will scan your drive and give you a list of files you can delete. Select the files you want to delete and click “OK” to complete the process.
- Using the Settings app: On a Windows 10 PC, you can also use the Settings app to delete temporary files. For doing this, go to pc Settings >PC System >PC Storage. Then, click on the drive you want to clean up and select “Temporary files.” You can then select the files you want to delete and click “Remove files.”
- Manually deleting files: You can also manually delete unessential files from your computer by going through your folders and deleting files you no longer need. This can include old documents, pictures, and videos, as well as downloaded files and programs you no longer use.
When deleting files from your computer, it’s important to be careful not to delete any important files that your system needs to function properly. You should also be careful not to delete any files that you may need in the future, such as backups or important documents.
In addition to freeing up space on your hard drive, deleting unessential files can also help to improve the security of your computer. This is because some files may contain sensitive information that could be accessed by hackers or other malicious actors.
Overall, deleting needless files is an important part of maintaining the performance and security of your computer. Whether you choose to use the Disk Cleanup tool, the Settings app, or manually delete files, taking the time to remove files you no longer need can help to keep your pc faster and smooth.
Deactivate startup programs
It’s another good way to make your computer faster. When you start your computer, it loads several programs and services in the background. While some of these programs are necessary for your computer to function properly, others may be unnecessary and can slow down the startup process. By disabling startup programs, you can improve the overall performance of your computer and reduce the time it takes to start up.
There are several ways to disable startup programs on your computer. Here are some important and common methods:
- Using the Task Manager: On a Windows PC, you can use the Task Manager to disable startup programs. To do this, right-click on the taskbar and select “Task Manager.” Then, go to the “Startup” tab and you will see a list of programs that start up when your computer boots. Select the program on the computer if you want to disable it then click on “Disable.”
- Using the System Configuration tool: On a Windows PC, you can also use the System Configuration tool to disable startup programs. To do this, press the Windows key + R to open the Run dialog box, type “msconfig” and hit Enter. Then, go to the “Startup” tab and you will see a list of programs that start up when your computer boots.
- Using third-party software: There are also many third-party software programs available that can help you disable startup programs. Some popular choices include CCleaner and Autoruns.
When disabling startup programs, it’s important to be careful not to disable any programs that are necessary for your computer to function properly. You should also be cautious about disabling programs that you may need in the future, such as antivirus software or backup tools.
In addition to improving the performance of your computer, disabling startup programs can also help to improve its security. This is because some programs may have security vulnerabilities that can be exploited by hackers. By disabling these programs, you can reduce your risk of being hacked or infected with malware.
Overall, disabling startup programs is a simple and effective way to optimize the performance and security of your computer. Whether you choose to use the Task Manager, the System Configuration tool, or a third-party software program, taking the time to disable unnecessary programs can help to to keep your pc faster and smooth.
Remove toolbars and add-ons
Toolbars and add-ons are software programs that are designed to enhance the functionality of your web browser. While some of these tools can be useful, others can slow down your browser and even compromise your security. To keep your web browsing experience safe and fast, it’s important to periodically remove toolbars and add-ons that you no longer need.
Here are some steps you can follow to remove toolbars and add-ons from your web browser:
- Disable the toolbar or add-on: If you’re not sure whether you want to permanently remove a toolbar or add-on, you can start by disabling it. To do this, open your web browser and go to the Settings or Options menu. Then, look for the “Extensions” or “Add-ons” section and find the toolbar or add-on you want to disable. Click on the disable button or uncheck the box next to the add-on to disable it.
- Remove the toolbar or add-on: If you’re sure you no longer want the toolbar or add-on, you can remove it completely from your browser. To do this, go to the Settings or Options menu in your browser and look for the “Extensions” or “Add-ons” section. Find the toolbar or add-on you want to remove and click on the remove or uninstall button.
- Use anti-malware software: In some cases, toolbars and add-ons can be part of a malware infection. If you suspect that your browser has been infected with malware, you should run a malware scan with anti-malware software. This can help to identify and remove any malicious toolbars or add-ons that may be on your computer.
It’s important to note that removing toolbars and add-ons can sometimes cause problems with the functionality of your web browser. If you experience any issues after removing a toolbar or add-on, you may need to reinstall the program or find an alternative solution.
Overall, removing unnecessary toolbars and add-ons is an important step in keeping your web browsing experience safe and fast. By following these steps, you can improve the performance of your browser and reduce your risk of malware infections and other security issues.
Update your operating system
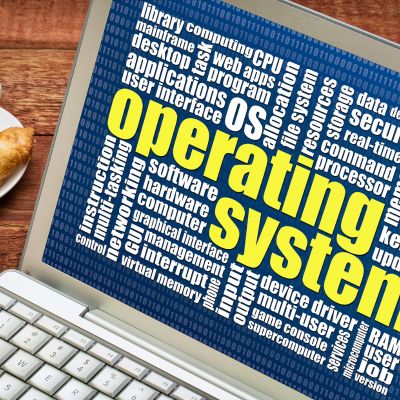
Keeping your operating system up-to-date is essential for ensuring the security and stability of your computer. Operating system updates often contain important security patches and bug fixes, as well as new features and improvements.
Here are some steps you can follow to update your operating system:
- Check for updates: Most operating systems have an automatic update feature that checks for and installs updates automatically. However, you can also manually check for updates by going to the “Settings” or “Control Panel” menu on your computer and selecting “Updates” or “Software Updates.” From there, you can check for available updates and install them as needed.
- Install updates: Once you have checked for updates, you can install them by following the on-screen instructions. Depending on the size of the update and your internet connection, this process may take some time.
- Restart your computer: After installing updates, it’s important to restart your computer to ensure that the changes take effect. Some updates may require a restart to complete the installation process.
- Repeat regularly: Operating system updates are typically released regularly, so it’s important to check for and install updates regularly to keep your computer secure and up-to-date.
It’s important to note that some updates may require additional steps or precautions, such as backing up important data before installing the update. You should also be cautious when downloading updates from third-party websites or sources, as these may contain malware or other security threats.
In addition to keeping your computer secure and stable, updating your operating system can also improve its performance and add new features and capabilities. By staying up-to-date with the latest updates, you can ensure that your computer is running smoothly and efficiently and that you’re getting the most out of your hardware and software
Install updates for other programs
Updating your computer’s operating system is important, but it’s also crucial to keep your other programs and applications up-to-date as well. Just like operating system updates, program updates often contain important security patches and bug fixes, as well as new features and improvements.
Here are some steps you can follow to install updates for other programs on your computer:
Check for updates: Many programs and applications have a built-in update feature that automatically checks for and installs updates. However, you can also manually check for updates by going to the program’s “Help” or “Settings” menu and selecting “Updates” or “Check for Updates.”
Install updates: Once you have checked for updates, you can install them by following the on-screen instructions. This may involve downloading and installing a new version of the program or applying a patch or update file.
Restart the program: After installing updates, it’s important to restart the program to ensure that the changes take effect.
Repeat regularly: Just like operating system updates, program updates are typically released regularly, so it’s important to check for and install updates regularly to keep your computer secure and up-to-date.
It’s important to note that some program updates may require additional steps or precautions, such as backing up important data before installing the update. You should also be cautious when downloading updates from third-party websites or sources, as these may contain malware or other security threats.
In addition to keeping your computer secure and stable, updating your programs and applications can also improve their performance and add new features and capabilities. By staying up-to-date with the latest updates, you can ensure that your programs are running smoothly and efficiently and that you’re getting the most out of your software
Defragment your hard drive to make your laptop speed faster
As you use your computer over time, the files on your hard drive can become fragmented, meaning that parts of the same file are stored in different physical locations on the drive. This can slow down your computer’s performance and cause it to take longer to open files and programs. Defragmenting your hard drive is a process that reorganizes these fragmented files, making them easier for your computer to access and improving its overall performance.
Here are the steps you can follow to defragment your hard drive:
Open the Disk Defragmenter tool: Most operating systems come with a built-in Disk Defragmenter tool that you can use to defragment your hard drive. To access the tool, go to the “Start” menu and type “Disk Defragmenter” into the search bar. Click on the program when it appears in the search results to open it.
Analyze your hard drive: Once you have opened the Disk Defragmenter tool, click on the “Analyze” button to check the fragmentation level of your hard drive. This will give you an idea of how much fragmentation exists on your drive and how long the defragmentation process will take.
Defragment your hard drive: If the analysis shows that your hard drive is highly fragmented, click on the “Defragment” button to start the defragmentation process. This may take some time depending on the size of your hard drive and the level of fragmentation.
Monitor the progress: While the defragmentation process is running, you can monitor its progress and see how much of the hard drive has been defragmented. You can also pause or stop the process if needed.
Restart your computer: Once the defragmentation process is complete, it’s a good idea to restart your computer to ensure that the changes take effect.
It’s important to note that some newer operating systems automatically defragment your hard drive in the background, so you may not need to run the Disk Defragmenter tool manually. Additionally, solid-state drives (SSDs) do not need to be defragmented, as the files are stored differently on these drives.
In conclusion, defragmenting your hard drive can improve your computer’s performance and speed up file and program access. Following the steps outlined above, you can easily defragment your hard drive and keep your computer running smoothly.
Upgrade your RAM to Make Your Computer Faster

Random Access Memory (RAM) is an essential component of your computer’s performance. It provides your computer with the necessary memory to run applications and programs. However, as you use your computer over time, you may find that it becomes sluggish or slow. In this case, upgrading your RAM can be an effective way to boost your computer’s performance and speed.
Here are the steps you can follow to upgrade your RAM:
Determine the type of RAM you need: Before you can upgrade your RAM, you need to determine the type of RAM your computer uses. This information can typically be found in your computer’s documentation or by searching online.
Purchase the new RAM: Once you know the type of RAM you need, you can purchase the new RAM modules. Make sure to buy RAM modules that are compatible with your computer’s motherboard and that meet the required specifications.
Turn off your computer: Before installing the new RAM, make sure to turn off your computer and unplug it from the power source.
Remove the old RAM: Locate the RAM slots on your computer’s motherboard and remove the old RAM modules by pressing down on the clips on either side of the module. Remove the modules from the slots and set them aside.
Install the new RAM: Take the new RAM modules out of their packaging and align them with the slots on the motherboard. Make sure that the notches on the modules align with the tabs on the slots and press down firmly until the clips on either side click into place.
Please turn on your computer: Once you have installed the new RAM, plug your computer back in and turn it on. Check your computer’s documentation or use a system information tool to confirm that the new RAM has been installed correctly and is functioning properly.
Upgrading your RAM can be an effective way to improve your computer’s performance and speed, especially if you frequently run memory-intensive programs or multitask. However, it’s important to note that upgrading your RAM may not solve all performance issues, and other factors such as your processor speed and hard drive capacity may also impact your computer’s performance.
Use a solid-state drive (SSD) to speed up your PC

Solid-state drives (SSDs) have become increasingly popular in recent years as a way to speed up computer performance. Unlike traditional hard disk drives (HDDs), SSDs have no moving parts and use flash memory to store data, which makes them faster and more reliable than HDDs.
Here are some of the advantages of using an SSD to increase your pc speed:
- Faster boot and load times: SSDs can significantly improve boot and load times, making your computer more responsive and efficient. Because there are no moving parts, SSDs can access data much faster than HDDs.
- Better performance for resource-intensive tasks: SSDs can handle resource-intensive tasks such as gaming, video editing, and graphic design more efficiently than HDDs. SSDs have faster read and write speeds, allowing them to transfer data more quickly.
- Increased reliability: Because SSDs have no moving parts, they are less prone to mechanical failure than HDDs. This makes them a more reliable choice for storing important data.
- Reduced noise and heat: Because there are no moving parts in an SSD, they produce less noise and heat than HDDs. This can lead to a quieter and cooler computing experience.
To install an SSD on your computer, you will need to follow a similar process to installing new RAM. Here are the steps:
- Determine the type of SSD you need: SSDs come in different form factors and interface types, so you’ll need to determine which type is compatible with your computer. You can typically find this information in your computer’s documentation or by searching online.
- Purchase the new SSD: Once you know the type of SSD you need, you can purchase the new SSD. Make sure to buy an SSD that meets the required specifications.
- Install the SSD: To install the SSD, you will need to open your computer’s case and locate the hard drive bay. Remove the old HDD and replace it with the new SSD, making sure to align the drive with the mounting bracket and connect it to the power and data cables.
- Reinstall the operating system: Once you have installed the SSD, you will need to reinstall your operating system and transfer your files and programs to the new drive. You can do this using backup and restore software or by cloning your old drive to the new SSD.
In conclusion, using an SSD can be an effective way to improve your computer’s performance and reliability. While it may require a bit of effort to install, the benefits of using an SSD are well worth the investment.
Adjust your visual effects settings to make your computer faster
Visual effects settings can have a significant impact on your computer’s performance and it helps to make your computer faster so much. While these settings can make your computer look more appealing, they can also slow down your computer’s performance, especially if you have an older or slower computer.
Here are some tips to help you adjust your visual effects settings for better performance:
- Adjust for best performance: One way to improve your computer’s performance is to adjust your visual effects settings to prioritize performance over appearance. To do this, go to your computer’s settings and click on “System.” Then click on “Advanced system settings” and select the “Advanced” tab. Click on “Settings” under the “Performance” section and select “Adjust for best performance.” This will disable all visual effects and optimize your computer for performance.
- Disable animations: Animations can be visually appealing, but they can also slow down your computer’s performance. To disable animations, go to the same settings as above and select the “Custom” option under the “Visual Effects” tab and uncheck the box beside “Animate controls”.
- Limit transparency effects: Transparency effects can also affect your computer’s performance. To limit transparency effects, go to the “Settings” app and click on “Personalization.” Then select “Colors” and turn off “Transparency effects.” This will limit the number of transparency effects on your computer, which can improve performance.
- Disable live tiles: Live tiles can display real-time information, but they can also consume system resources and slow down your computer. To disable live tiles, right-click on the tile you want to disable and select “Turn live tile off.” You can also disable all live tiles by right-clicking on the Start menu and selecting “Turn live tile off.”
By adjusting your visual effects settings, you can significantly improve your computer’s performance without sacrificing too much in terms of appearance. Experiment with these settings to find the right balance between performance and aesthetics for your computer
Disable unnecessary services to run your computer highly speedy
Services are programs that run in the background of your computer, providing various functions and features. While some services are essential for the operation of your computer, many are not and can consume system resources, slowing down your computer’s performance. Disabling unnecessary services can free up resources and improve your computer’s performance and good running speed.
Here are some tips for disabling unnecessary services:
- Identify unnecessary services: Before disabling any services, you should identify which services are unnecessary. To do this, open the “Services” window by typing “services. msc” in the Start menu search bar. This will display a list of all services that are currently running on your computer. You can identify unnecessary services by looking for services that are not essential to the operation of your computer or services that you don’t use.
- Stop and disable services: Once you have identified unnecessary services, you can stop and disable them. To do this, right-click on the service you want to disable and select “Properties.” Under the “General” tab, click on “Stop” to stop the service. Then select “Disabled” under the “Startup type” option to prevent the service from starting automatically when you start your computer.
- Be cautious when disabling services: It’s important to be cautious when disabling services as some services are required for the proper operation of your computer. If you’re unsure about a particular service, it’s best to leave it enabled or seek the advice of a computer professional.
- Use a service optimization tool: If you’re uncomfortable with manually disabling services, you can use a service optimization tool. These tools can scan your computer for unnecessary services and disable them automatically. However, be sure to use a reputable tool from a trusted source to avoid accidentally disabling essential services.
Disabling unnecessary services can be an effective way to improve your computer’s performance. By identifying and stopping unnecessary services, you can free up resources and reduce the strain on your computer’s hardware. However, be cautious when disabling services and seek the advice of a professional if you’re unsure about a particular service.
Deactivate indexing to PC speed up
Indexing is a process that allows your computer to quickly search for files and folders on your hard drive. While indexing can be useful, it can also consume system resources and slow down your computer’s performance, especially if you have a large number of files or a slow hard drive. Disabling indexing can free up resources and improve your computer’s performance.
Here are some tips for disabling indexing:
- Turn off indexing for specific folders: If you don’t want to disable indexing entirely, you can turn it off for specific folders. To do this, right-click on the folder you want to disable indexing for and select “Properties.” Under the “General” tab, select “Advanced” and then uncheck the box next to “Allow files in a folder.
- Turn off indexing for the entire hard drive: If you want to disable indexing for the entire hard drive, you can do so through the “Indexing Options” window. To open this window, type “Indexing Options” in the Start menu search bar and select “Indexing Options” from the results. Click on “Modify” and then uncheck the box next to the hard drive you want to disable indexing for. Click “OK” to save your changes.
- Disable Windows Search: Another way to disable indexing is to disable the Windows Search feature entirely. To do this, open the “Services” window by typing “services. msc” in the Start menu search bar. Find “Windows Search” in the list of services, right-click on it, and select “Properties.” Under the “General” tab, select “Disabled” under the “Startup type” option. This will prevent Windows Search from starting automatically when you start your computer.
Disabling indexing can significantly improve your computer’s performance and it helps to make your pc faster than previously, especially if you have a large number of files or a slow hard drive. By turning off indexing, you can free up resources and reduce the strain on your computer’s hardware. However, keep in mind that searching for files and folders may take longer without indexing, so consider the trade-off between performance and convenience before disabling indexing entirely.
Clear your Registry to Make Your Computer Faster
It’s another best way to make your computer faster easily. The Windows Registry is a database that stores settings and configurations for your computer’s hardware and software. Over time, the registry can become cluttered with outdated or unnecessary entries, which can slow down your computer’s performance. Cleaning your registry can help remove these unnecessary entries, freeing up resources and improving your computer’s performance.
Here are some tips for cleaning your registry:
- Use a registry cleaner: There are many registry cleaner tools available that can scan your registry for errors and remove unnecessary entries. These tools can be very effective in cleaning your registry, but be sure to use a reputable tool from a trusted source to avoid accidentally deleting essential registry entries.
- Manually clean your registry: If you prefer not to use a registry cleaner tool, you can also clean your registry manually. Be very careful when using the Registry Editor, as deleting or modifying the wrong entry can cause serious problems with your computer. Before making any changes, it’s a good idea to back up your registry by selecting “Export” from the “File” menu.
- Remove unnecessary programs: Uninstalling unnecessary programs can also help clean your registry, as many programs leave behind registry entries even after they have been uninstalled. Use the “Programs and Features” or “Add or Remove Programs” feature in the Control Panel to uninstall programs you no longer need.
- Be cautious when modifying the registry: It’s important to be cautious when modifying the registry, as making a mistake can cause serious problems with your computer. Before making any changes, it’s a good idea to back up your registry and create a system restore point. If you’re unsure about a particular entry or how to proceed, seek the advice of a computer professional.
Cleaning your registry can be an effective way to improve your computer’s performance by removing unnecessary entries and freeing up resources. Whether you choose to use a registry cleaner tool or clean your registry manually, be sure to proceed with caution and always back up your registry before making any changes
Scan Computer Malware to Make Your Computer Faster

Computer malware is a serious threat to the security and functionality of your computer. Malware can infiltrate your system through various channels, such as email attachments, software downloads, or malicious websites. Once it gains access to your computer, malware can wreak havoc, causing data loss, system crashes, and other damages. To prevent malware from compromising your computer, it is essential to perform regular malware scans.
A malware scan is a process that scans your computer’s files and programs for any signs of malicious software. Malware scanners use a variety of techniques to detect and remove malware, including signature-based detection, behavioral analysis, and heuristics. Signature-based detection works by comparing files on your computer to a database of known malware signatures.
Behavioral analysis detects malware based on its behavior, such as attempts to modify system files or access sensitive data. Heuristics uses algorithms to identify suspicious behavior that may indicate the presence of malware.
Performing a malware scan is a relatively simple process. Many antivirus programs include built-in malware scanning tools that can be scheduled to run automatically at regular intervals. To perform a malware scan manually, you can open your antivirus software and select the option to scan your computer for malware.
Depending on the size of your hard drive and the number of files and programs on your computer, the scan can take anywhere from a few minutes to several hours to complete.
Once the scan is complete, your antivirus software will provide a report of any malware that was detected. If malware is found, your antivirus software will give you the option to remove it or quarantine it, depending on the severity of the threat.
Quarantining malware involves isolating it from the rest of your computer’s files and programs, preventing it from causing any further damage.
In addition to regular malware scans, there are other steps you can take to protect your computer from malware. Some best practices include:
1. Keep up to date with your operating system and software with the latest security patches.
2. Use a reputable antivirus program and keep it updated.
3. Be cautious when opening email attachments or downloading files from the internet.
4. Avoid visiting suspicious or untrusted websites.
5. Use strong and unique passwords for all your accounts.
6. Enable two-factor authentication for added security.
In conclusion, malware can pose a significant threat to the security and functionality of your computer. Performing regular malware scans is an essential step in protecting your computer from malware. By following best practices and taking steps to protect your computer, you can minimize the risk of malware infections and keep your computer running smoothly, and it increases your computer running speed too much.
Use a faster web browser
A good web browser can make your computer faster more times. The internet has become an integral part of our daily lives, from checking email to online shopping, and having a fast and efficient web browser can make a significant difference in your browsing experience. Here are some tips to help you use a faster web browser.
Choose a browser that is optimized for speed: Some web browsers are optimized for speed, such as Google Chrome, Mozilla Firefox, and Microsoft Edge. These browsers are designed to load web pages quickly and efficiently.
- Keep your browser up-to-date: Keeping your browser updated ensures that you have the latest security patches and features that can improve browser speed.
- Remove unnecessary browser extensions: Browser extensions can slow down your browser by using up memory and processing power. Removing unnecessary or unused extensions can help speed up your browser.
- Clear your browser cache: Your browser cache stores temporary files and images from websites that you visit. Extra time, can slow down. Clearing your cache can free up memory and improve your browsing speed.
- Disable or limit plugins: Plugins such as Adobe Flash, Java, and Silverlight can significantly slow down your browser. Disabling or limiting these plugins can improve your browsing speed.
- Use a lightweight browser: If you are looking for a fast and lightweight browser, there are several options available, such as Opera Mini and UC Browser. These browsers are designed to be fast and efficient, even on slow internet connections.
- Use a browser with ad-blocking features: Ads can significantly slow down your browser, and some browsers, such as Brave, have built-in ad-blocking features that can help speed up your browsing experience.
- Use a VPN: A virtual private network (VPN) can help improve your browsing speed by encrypting your internet connection and routing it through a faster server.
In conclusion, using a faster web browser can significantly improve your browsing experience and make your computer faster 100 times. By following these tips and choosing a browser that is optimized for speed, you can enjoy a faster and more efficient browsing experience.
Disable automatic updates Make Your Computer Faster
Keeping your computer up to date with the latest software updates is essential for maintaining security and ensuring that your computer is running faster than the previous time. However, some users may prefer to disable automatic updates for various reasons, such as limited internet connectivity or concerns about compatibility issues. If you choose to disable automatic updates, you should be aware of the potential risks and take steps to ensure that your computer remains secure.
Here are some tips for disabling automatic updates:
- Disable automatic updates in Windows: To disable automatic updates in Windows, go to “Settings” and select “Update & Security.” Under the “Windows Update” section, select “Advanced Options,” and then choose.
- Disable automatic updates in other programs: Many programs, such as web browsers and antivirus software, also have automatic update features. To disable automatic updates in these programs, open the program’s settings and look for the update options. You may need to consult the program’s documentation or contact the manufacturer for assistance.
- Be aware of the risks: Disabling automatic updates can leave your computer vulnerable to security threats, as updates often include important security patches. If you choose to disable automatic updates, make sure to regularly check for updates manually and install them as soon as possible.
- Consider other options: If you have limited internet connectivity or are concerned about compatibility issues, there are other options to consider before disabling automatic updates entirely. For example, you can configure updates to download and install only during off-peak hours or schedule updates to occur when it is convenient for you.
Disabling automatic updates can be a way to have more control over your computer’s software updates, but it is important to be aware of the potential risks and take steps to ensure that your computer remains secure. Regularly checking for updates manually and installing them promptly can help ensure that your computer is protected from security threats and running smoothly.
Clean your keyboard and mouse
Keeping your keyboard and mouse clean is essential for maintaining their performance and preventing the spread of germs and bacteria. And it can make your computer faster more times. Over time, dust, dirt, and debris can accumulate on your keyboard and mouse, which can affect their functionality and lead to health issues. Here are some tips for cleaning your keyboard and mouse:
- Turn off your computer: Before cleaning your keyboard and mouse, it’s important to turn off your computer and unplug your keyboard and mouse from the USB port to prevent any damage.
- Use a can of compressed air: Use a can of compressed air to blow out any dust and debris from your keyboard and mouse. Hold the can upright and spray the compressed air in short bursts. Be careful not to blow too hard, as this can damage the keys or buttons.
- Use a soft, lint-free cloth: After using the compressed air, use a soft, lint-free cloth to wipe down your keyboard and mouse. Make sure to get in between the keys or buttons to remove any remaining dirt or debris.
- Use a disinfectant: To sanitize your keyboard and mouse, use a disinfectant wipe or spray. Be sure to follow the manufacturer’s instructions and let the disinfectant dry completely before using your keyboard and mouse again.
- Replace worn or damaged keys or buttons: If any of the keys or buttons on your keyboard or mouse are worn or damaged, consider replacing them. Most manufacturers offer replacement keys or buttons for their products.
Cleaning your keyboard and mouse regularly can help maintain to keep your pc so faster performance and prevent the spread of germs and bacteria. Be sure to follow the manufacturer’s instructions and use caution when cleaning to avoid damaging your keyboard and mouse