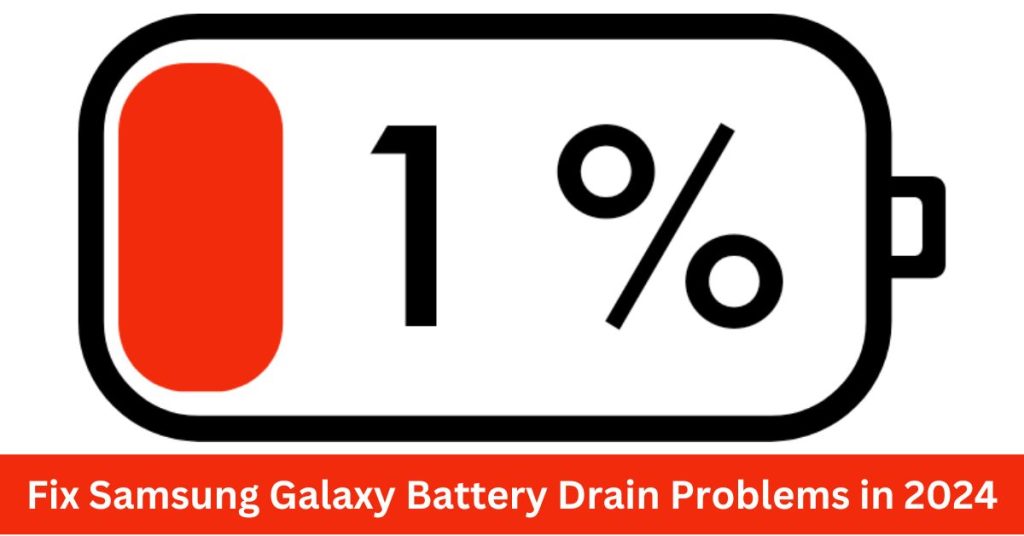Battery life is one of the most important features of any smartphone, and Samsung Galaxy devices are no exception. Despite having powerful features and high-quality displays, users often encounter battery drain issues that can be frustrating. In this guide, we explore the most effective ways to fix the Samsung Galaxy battery drain problem in 2024, ensuring that your device will last longer on a charge.
Update your software to fix the battery drain problem.
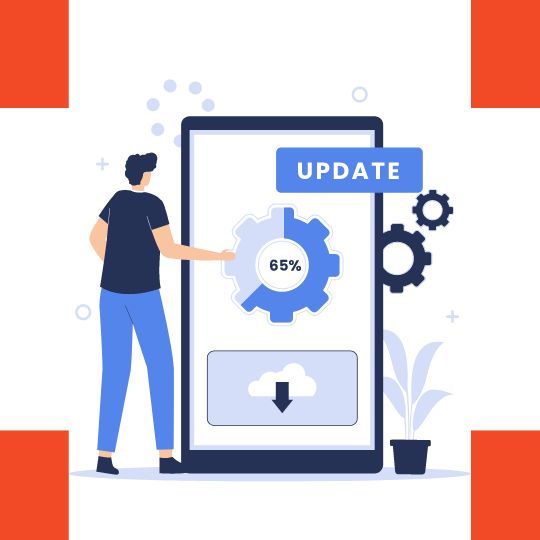
It is important to update your Samsung Galaxy smartphone to ensure smooth operation, security, and access to the latest features because it reduces the heavy battery drain problem. Samsung regularly releases software updates that improve your device’s performance, fix bugs, and enhance security. In this guide, we’ll teach you everything you need to know about updating your Samsung Galaxy software, from checking for updates to understanding the benefits.
Why Upgrade Your Samsung Galaxy Software?
- Enhanced Security: Software updates often include security patches that protect your device from vulnerabilities and malware. Updated security helps to run smartphones very smoothly and helps to decrease battery drain problem.
- Improved Performance: Updates can optimize the performance of your device, making it faster and more efficient. Typically, that includes fixing bugs and inaccuracies that can slow down your phone.
- New Features: With every software update, Samsung can introduce new features, existing features, and improvements to the user interface. Continuous innovation gives you access to the latest tools and functions.
- Battery Efficiency: Software updates can also improve battery life by optimizing how your device uses power. Other issues may include fixing the battery drain problem.
2. Optimize Battery Consumption
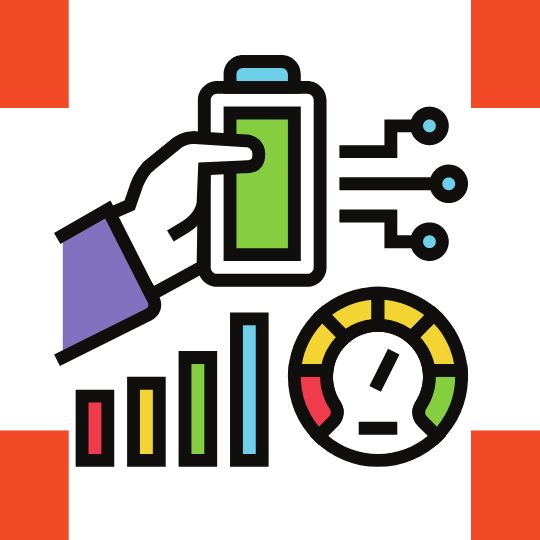
Samsung Galaxy devices are known for their high performance and feature-rich experience. But high power comes with the challenge of managing battery life. To help users get the most out of their devices’ batteries, Samsung has developed several battery optimization tools to optimize the battery drain problem. Here’s how you can get the most out of them.
- Adaptive battery: Samsung’s Adaptive Battery feature uses AI to understand usage patterns and prioritize battery power for the apps and services you use the most. Prolonging usage of adaptive battery features helps to fix the battery drain problem permanently
- Power storage method: Samsung devices come with Power Saving Mode which can significantly extend your battery life by reducing performance and limiting background data usage. Energy savings vary, from limiting background activity to reducing screen brightness and resolution.
- App power usage: Some apps consume more battery than others, even when not in use. Samsung’s App Power Management feature allows each app to control how much battery power it can use in the background. You can use the apps to fall asleep or sleep deeply when not in use so that they don’t run in the background and drain your battery.
- Well-designed to cost: Samsung Galaxy devices also come with excellent charging feature which helps in prolonging the life of your battery. This feature slows down the battery speed at certain points to prevent excessive charging and prolonged battery drain.
- Regular maintenance: Regular device maintenance, such as cache clearing, updating apps, and uninstalling unnecessary apps can also contribute to better battery usage. The Samsung Device Care feature makes it easy to keep your device battery drain problem running smoothly.
3. Turn Off Unnecessary Features
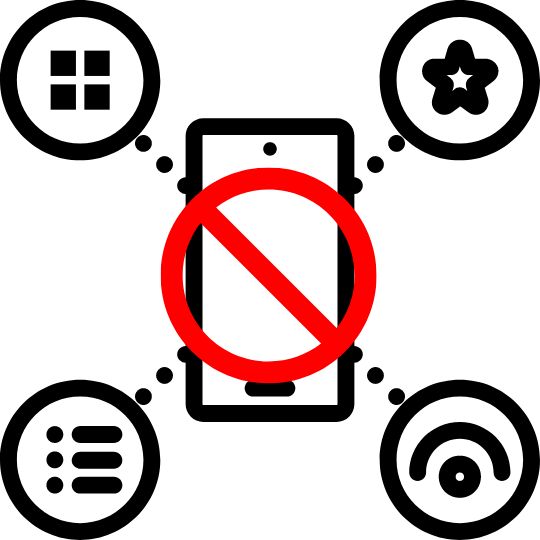
Samsung Galaxy devices are packed with features designed to enhance the user experience. However, not all of these features may be necessary for everyone, and some may even contribute to battery drain or slow performance. By activating or maintaining these features, you can optimize your battery drain problem permanently. Here’s a guide on how to turn off unnecessary features on your Samsung Galaxy device.
1. By Bixby
- Bixby is Samsung’s virtual assistant that offers voice control and other smart features. Some users find it useful, while others prefer to turn it off, especially if they don’t use it frequently.
- How to disable Bixby:
- To remove Bixby from the side button: Settings > Advanced Features > Side keys > Press or press and hold twice > Power off menu or set to other options.
- To disable Bixby Voice: Go to Bixby Voice > Menu icon > Settings > Voice trigger > Toggle Wake and “Hi, Bixby”.
2. Drawing of the edge panel
Edge Panels give you quick access to apps, contacts, and tools from the edge of your screen. Although convenient, it may not be necessary for everyone and can be disabled to simplify the interface.
To Turn off Edge Panels: Switch to Settings > Display > Edge Screen > Edge Panels.
3. Always-display
The Always-On Display (AOD) feature shows some information like time, date, and notification time even when the screen is off. While useful, it can also save battery life.
To enable always-display: Go to Settings > Lock Screen > Always On Display > Toggle It Off.
4. Animation of objects
Samsung Galaxy devices feature smooth graphics that enhance the viewing experience. However, these models can also cause the device to slow down and use a lot of battery power. Disabling or reducing these animations can make your device feel faster and also keep aside the battery drain problem.
- How to Reduce or Disable Animations:
- Go to Settings > Accessibility > Visibility enhancements > Remove animations > Toggle it on.
- Or, go to Developer Options (enable by tapping “Build number” 7 times in Settings > About Phone) > Adjust Window animation scale, Transition animation scale, and Animator duration scale to 0.5x or 0x.
5. Background Data Usage
Certain apps continuously use data in the background, which can increase the battery drain problem and consume your mobile data allowance. Limiting background data usage can help conserve both.
- How to Limit Background Data Usage:
- Go to Settings > Connections > Data Usage > Mobile data usage > Select an app > Toggle off Allow background data usage.
4. Adjust The Screen Settings
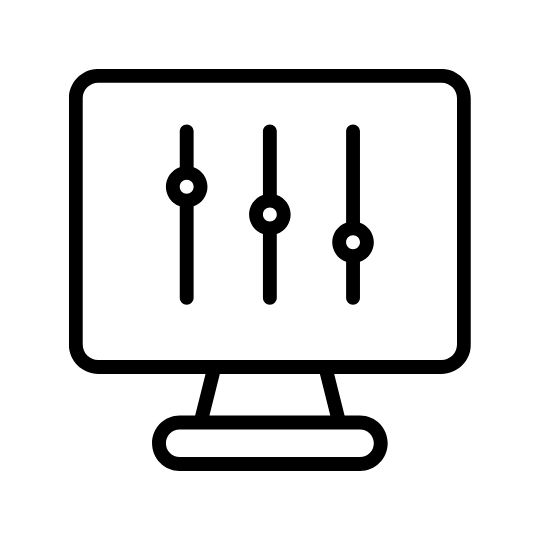
The screen is one of the most important features of your Samsung Galaxy device, offering vibrant colors and sharp text. However, a display can also be one of the things that uses the most battery power. Changing your screen settings can help achieve the perfect balance between the view and the battery drain problem. Here’s how to fine-tune your screen settings on a Samsung Galaxy device.
1. Brightness of the screen
The brightness of your screen is an important factor in battery life. Because it creates a heavy battery drain problem, especially if you spend a lot of time on your phone.
- To change the lighting
- Use the brightness slider to manually adjust the brightness level.
- Go to Settings > Display > Adaptive brightness to Toggle to make automatic changes.
- This allows your device to adjust the brightness based on your environment.
2. Screen timeout
The screen timeout determines how long your screen remains active after disconnecting from it. Shorter outages can help preserve battery life by ensuring your screen turns off quickly when not in use.
- To change the screen timeout:
- Go to Settings > Record > Screen Timeout.
- Choose a shorter duration, such as 15 or 30 seconds, to increase battery life.
3. Screen shape
Samsung Galaxy devices tend to come with fancy displays, but they also consume a lot of power. You can reduce the resolution of the screen to save battery without affecting your look too much.
- To adjust the screen resolution:
- Press Settings option>Press Display Menu> Set phone’s Screen Resolution.
- Choose a lower resolution (e.g., FHD+ or HD+) to save batteries.
4. Dark conditions
Dark Mode changes the interface of your Samsung Galaxy device to a darker theme, which can be easier on the eyes and help save battery, especially on devices with AMOLED displays.
- To active Dark Mode:
- Press Phone’s Settings >Go To Display Option > Activate Dark Mode.
- You can also set the Dark Mode to turn on at specific times, like at night.
5. Blue light filter
The Blue Light Filter reduces the amount of blue light your screen emits, which can help reduce eye strain, especially in low-light situations. It can also make it easier to stare at your screen for long periods of time and also save battery drain difficulty.
- To enable the blue light filter:
- Go to Settings > Display > Blue Light Filter.
- Toggle it and adjust the opacity as desired.
- You can also schedule it to turn on at specific times.
6. Accidental touch protection
This feature prevents the screen from being touched to print when in a dark environment, such as your pocket or bag. It can help save the battery drain problem by avoiding accidental screen triggers and unintentional actions.
- How to disable accidental collisions:
- Go to Settings > Display > Toggle accidental touch protection.
5. Use Power Saving Mode
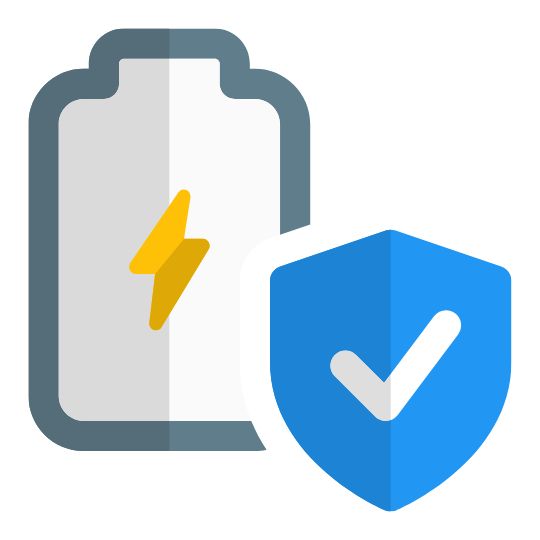
Samsung Galaxy devices have powerful hardware and feature-rich software that can sometimes drain the battery quickly. To help users extend battery life, Samsung has included Power Saving Mode in its devices. This feature is designed to reduce the battery drain problem by limiting certain functions and optimizing settings. Here’s how you can use Power Saving Mode to extend your battery life.
1. What is the method of energy storage?
Power Saving Mode is a feature on Samsung Galaxy devices that reduces device performance, limits background activity, and saves battery life by adjusting settings like screen brightness, resolution, etc. It is especially useful when you have a low battery and need your phone to last.
2. To enable Power Saving Mode
Activating Power Saving Mode is easy and can be done in a few different ways, depending on how fast you want to get through it to solve battery drain trouble.
- Via Quick Setup:
- Swipe down the phone’s screen to open the Quick Settings panel.
- Find the Power saving icon and tap on it to activate the mode immediately.
- Enter Settings >Press Battery and Device Care Menu > Press Battery Option>Turn on Power Saving Mode.
- Toggle it to disable it.
3. Optimization of energy-saving mode
Samsung can tailor the Power Saving Mode to your needs. You can choose which activities to limit or disable while in this mode.
Options available:
- Limit CPU speed: Reduce processor speed to save battery. This will reduce performance slightly but significantly extend battery life.
- Turn down the brightness: Turn down the screen brightness to save energy. You can also adjust the screen timeout to a shorter time.
- Limit apps and home screen: Block background activity and minimize apps running in the background. You can also turn off the Alway-On Display and limit the number of apps you can use in the background.
- Turn off 5G: If your device supports 5G, you can operate in Power Saving Mode to reduce battery usage.
4. Ultra Power Saving Mode
If your battery is very low, and you need to maximize every last bit of power, Samsung offers an even more aggressive option: Ultra Power Saving Mode (or Ultra Power Saving) is the last option to solve the battery drain problem.
- Features of the Ultra Power Saving Mode:
- It converts the display to a greyscale interface, eliminating the use of color and reducing power consumption.
- Limit the number of active apps to only the essential ones like calls, messaging, and a few other options.
- When the screen goes off, it turns off mobile data, significantly extending battery life.
6. Uninstall or Disable Unused Apps
Samsung Galaxy gadgets come preloaded with a big selection of apps, further to those you would possibly download over time. While a lot of those apps are useful, there are often several that you may in no way use. These unused apps can take in precious garage areas, consume device sources, and even drain your battery inside the heritage. Unused apps can create a battery drain problem permanently.
1. Why Uninstall or Disable Unused Apps?
Unused apps can clutter your tool gradually down its overall performance and create battery drain complications. Here are some reasons why you have not forgotten to do away with or disable them:
- Free Up Storage: Unused apps take up storage areas, which could be better applied for different critical apps, pics, films, and files.
- Improve Performance: Background procedures from unused apps can slow down your tool, making it much less responsive.
- Extend Battery Life: Apps that run inside the historical past, even when not in use, can drain your battery. Disabling or uninstalling them can help conserve battery life.
- Reduce Data Usage: Some apps may additionally use data inside the history for updates or syncing, which may be a difficulty when you have a restricted statistics plan.
2. How to Uninstall Unused Apps
Uninstalling an app completely gets rid of it from your tool, freeing up storage and casting off its statistics and cache. Here’s how you can uninstall apps for your Samsung Galaxy tool.
- Via Home Screen or App Drawer:
- Find the app you need to uninstall.
- Press and preserve the app icon till a menu appears.
- Select Uninstall and affirm when induced.
- Go to Settings > Apps.
- Scroll through the listing of mounted apps and choose the app you want to uninstall
- Tap Uninstall and confirm.
3. To Disable Pre-installed or System Apps
Some apps, especially preinstalled or system apps, can’t be uninstalled, but they can be blocked. Quitting the app prevents it from going backward and removes the app from the drawer, but it is still on your device.
- Through programs:
- Go to Settings > Apps.
- Find and select the app you want to uninstall.
- Click Disable to confirm when prompted.
- The app will not appear in your app drawer or in the background.
4. Using Samsung’s Device Care
The Samsung Device Care feature provides an easy way to see which apps are taking up a lot of battery or storage and helps you decide which ones you need to uninstall or stop.
5. Use third-party app managers
If you have multiple apps and want a comprehensive management solution, consider using third-party app managers available in the Google Play Store. These apps can help you uninstall or uninstall apps, and some can even help you get rid of the battery drain problem.
7. Monitor Battery Health
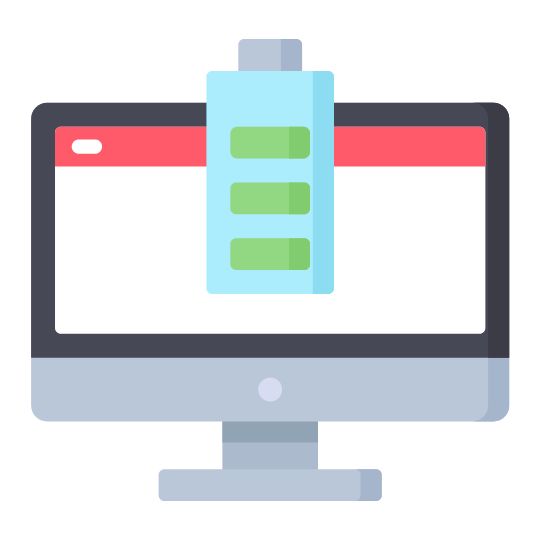
Here you can check your Samsung Galaxy device’s battery health and take steps to maintain its longevity.
1. Why Monitor Battery Health?
Understanding the state of your battery health can help:
Improve performance: A healthy battery ensures that your device runs smoothly and efficiently and it shows the battery drain problem in your device.
- Prevent unexpected shutdowns: Monitoring can help you avoid sudden loss of power by detecting when your battery is nearing the end of its life.
- Extend battery life: If you notice signs of battery wear, you can adjust your charging and device usage patterns to extend battery life.
- Making the replacement decision: Knowing when your battery health is declining can help you know when to consider replacing the battery.
2. Battery health checks using third-party applications
If your Samsung Galaxy device does not provide detailed battery health information through the built-in settings, you can use third-party apps from the Google Play Store. These apps can provide deeper insights into battery health, such as capacity, charge cycles, and overall wear levels.
- Recommended apps:
- AccuBattery: Provides detailed insights into battery performance, health, and charge cycles. It calculates your battery health based on charging and usage.
- Battery Guru: Provides real-time monitoring of battery temperature, charging speed, and health metrics. It also offers tips on how to extend battery life.
3. Tips for maintaining battery health
Follow these best practices to keep your battery healthy:
- Avoid Extreme Temperatures: Keep your device outdoors in extreme heat or cold, both of which can compromise battery life. Because extreme temperatures can cause deep battery drain problem.
- Use an official charger: Samsung-approved chargers and cables are used to ensure safe and efficient charging.
- Charge smartly: Try to charge your battery between 20% and 80% without letting it drain completely. This drains the battery.
- Avoid charging overnight: Charging your phone overnight can lead to overcharging, which can lead to battery drain over time. If available, use smart charging features, which stop charging once the battery is full.
- Reduce screen brightness: The screen brightness can create one of the biggest battery drain problem. Reducing brightness, using Dark Mode, and reducing screen timeouts can help preserve battery drain problem lifetime.
8. Reduce Background Data Usage
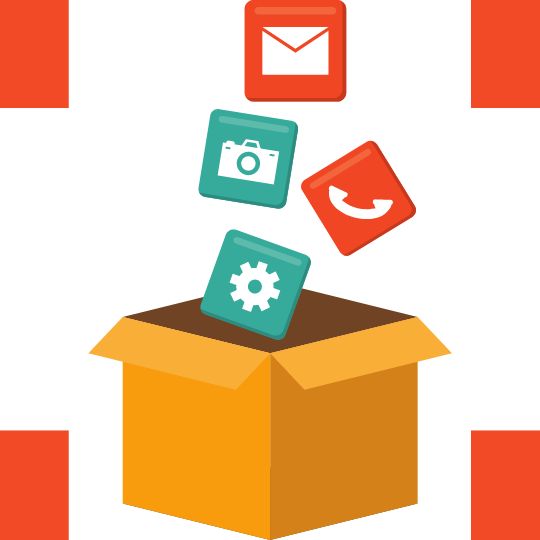
Background data usage refers to the data that apps consume even when you’re not actively using it. While many apps need to run in the background for important updates and notifications, using unnecessary background data can drain your mobile data, affect battery life, and make your device slow Fortunately, Samsung Galaxy devices offer several ways to control and minimize background data usage to solve battery drain problem. Here’s how you can make it very useful.
1. Why reduce background processing?
Reducing the use of background information is important for several reasons:
- Back up mobile data: Background data can quickly integrate, especially if you have limited data on your system.
- Improve battery life: Apps running in the background consume power, draining the battery faster.
- Improved Performance: Overall device performance can be improved by reducing unnecessary background activity and minimizing system resources.
2. Check for apps that use background data.
It helps to know which apps are consuming background data the most before you do anything, and it can create a big battery drain problem.
- To view background data usage:
- Go to Settings > Connectivity > Data Management > Mobile Data Management.
- You’ll see a list of apps sorted by how much data they used in the current billing cycle.
- Go to each app and see how much data the background versus foreground is using.
3. Prepare background data for specific apps.
You can choose to restrict background data for specific apps that do not need to update or create the background continuously.
- How to limit background data:
- Go to Settings > Connectivity > Data Management > Mobile Data Management.
- Select the app you want to ban.
- Toggle off Allow background data to be used.
- This prevents the app from using data when you are not using it actively
4. Enable Data Saver Mode
Samsung Galaxy devices have a built-in Data Saver mode that limits external data usage in all apps. When enabled, apps will only use data during active usage, with some exceptions, such as important notifications, and get true battery drain problem solutions.